Are you looking to buy Bitcoin on Trust Wallet and need a hand?
Well, look no further!
At the time of creating this article, a staggering 70 million people are using Trust Wallet.
So why miss out on something everybody else is into?
I’ll show you exactly how to set it up and even get some Bitcoin in it.
Since you're most likely going to be using it on your phone, let's start there!
Here is how you set up Trust Wallet on Your Phone
Once you install the app and open it, things should look something like this…
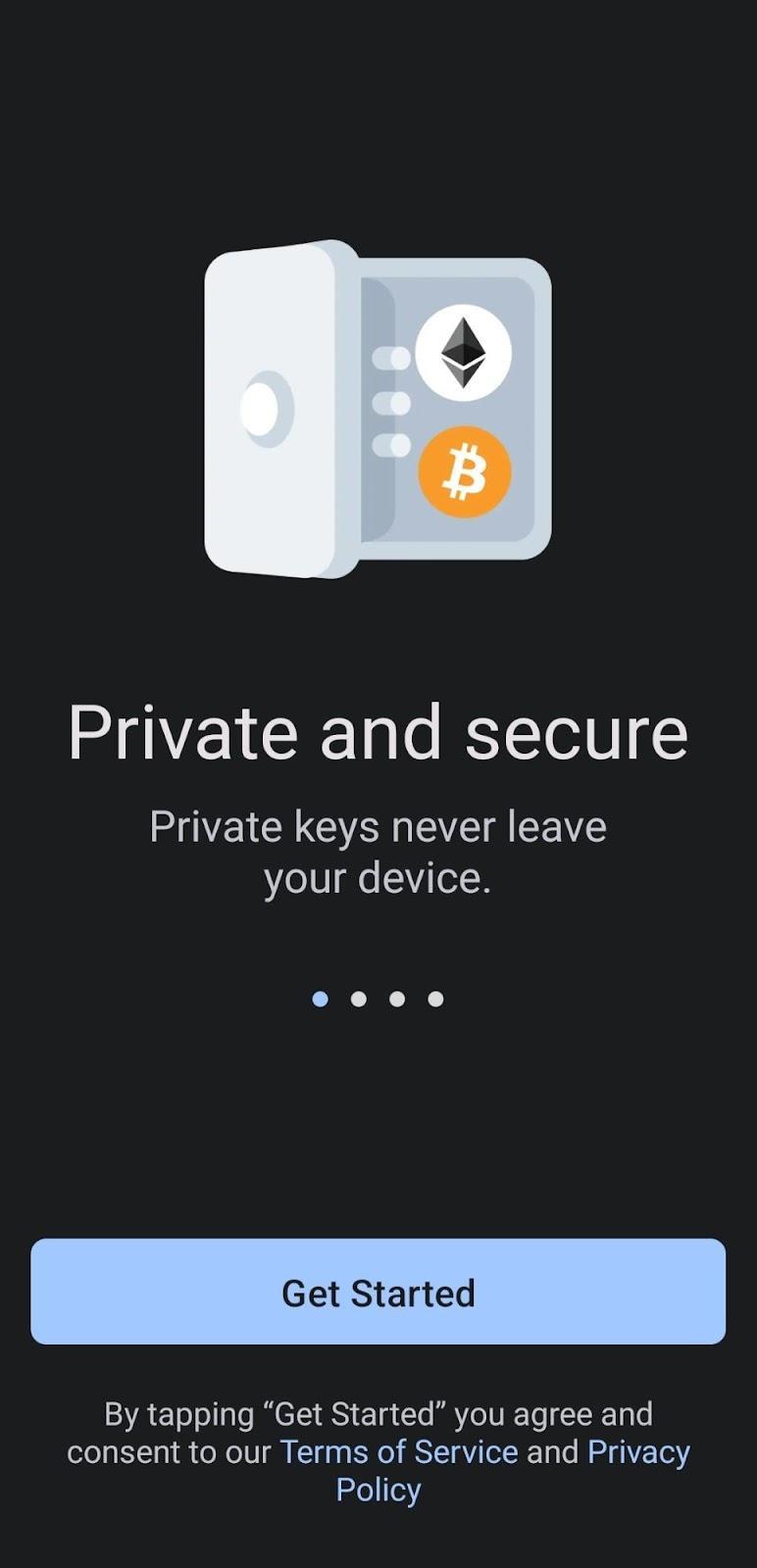
As you navigate the next few screens, the app will give you your seed phrase.
This is your one-of-a-kind, personal key which can recover your Trust wallet.
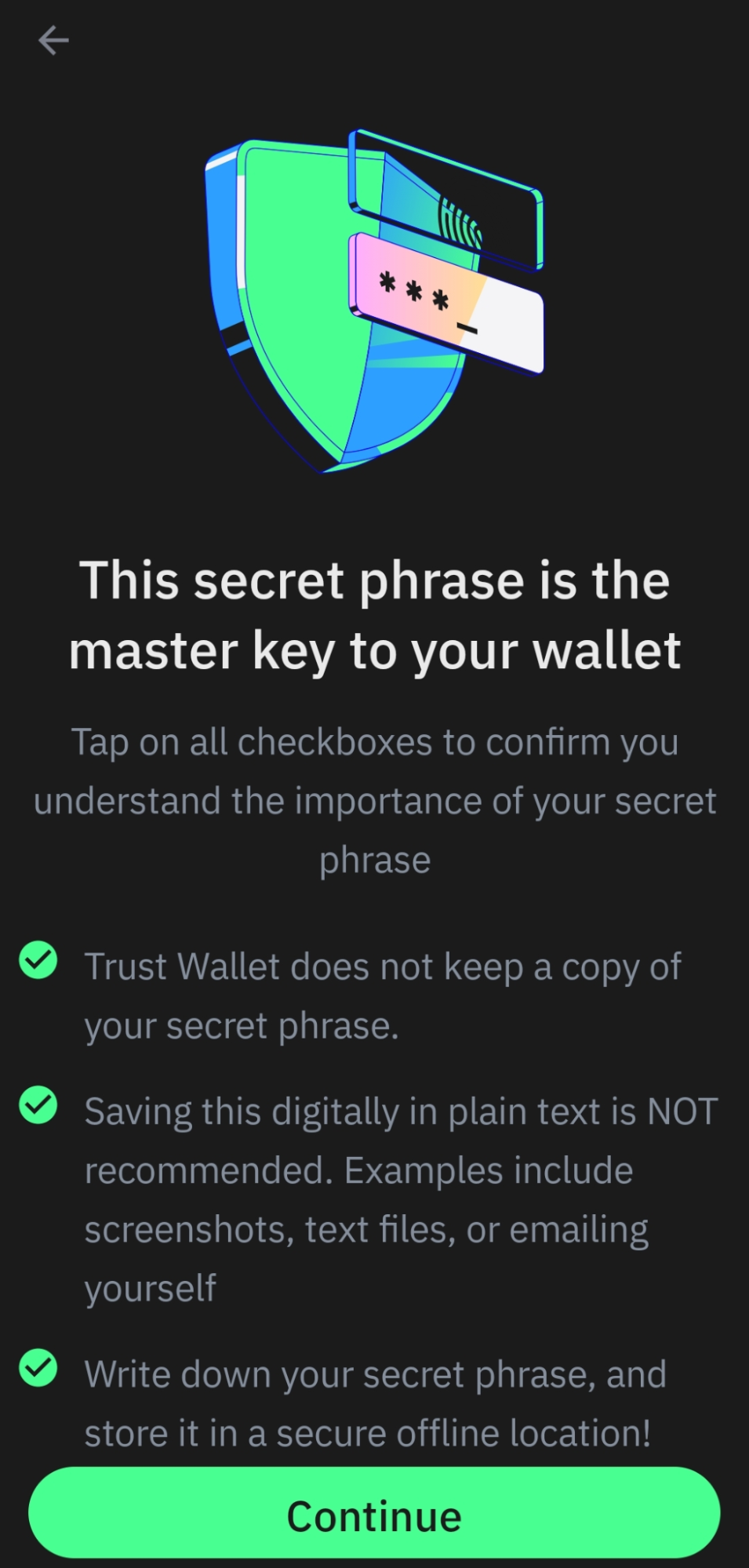
You should store this seed phrase where it will be completely safe and only available to you.
If it gets into the wrong hands, your Trust wallet can be controlled by someone else - so be careful!
The app gives you an option to back up your seed phrase on your Google Drive.
Alternatively, you could write it down on paper and store it that way.
All that matters is that it’s secured.
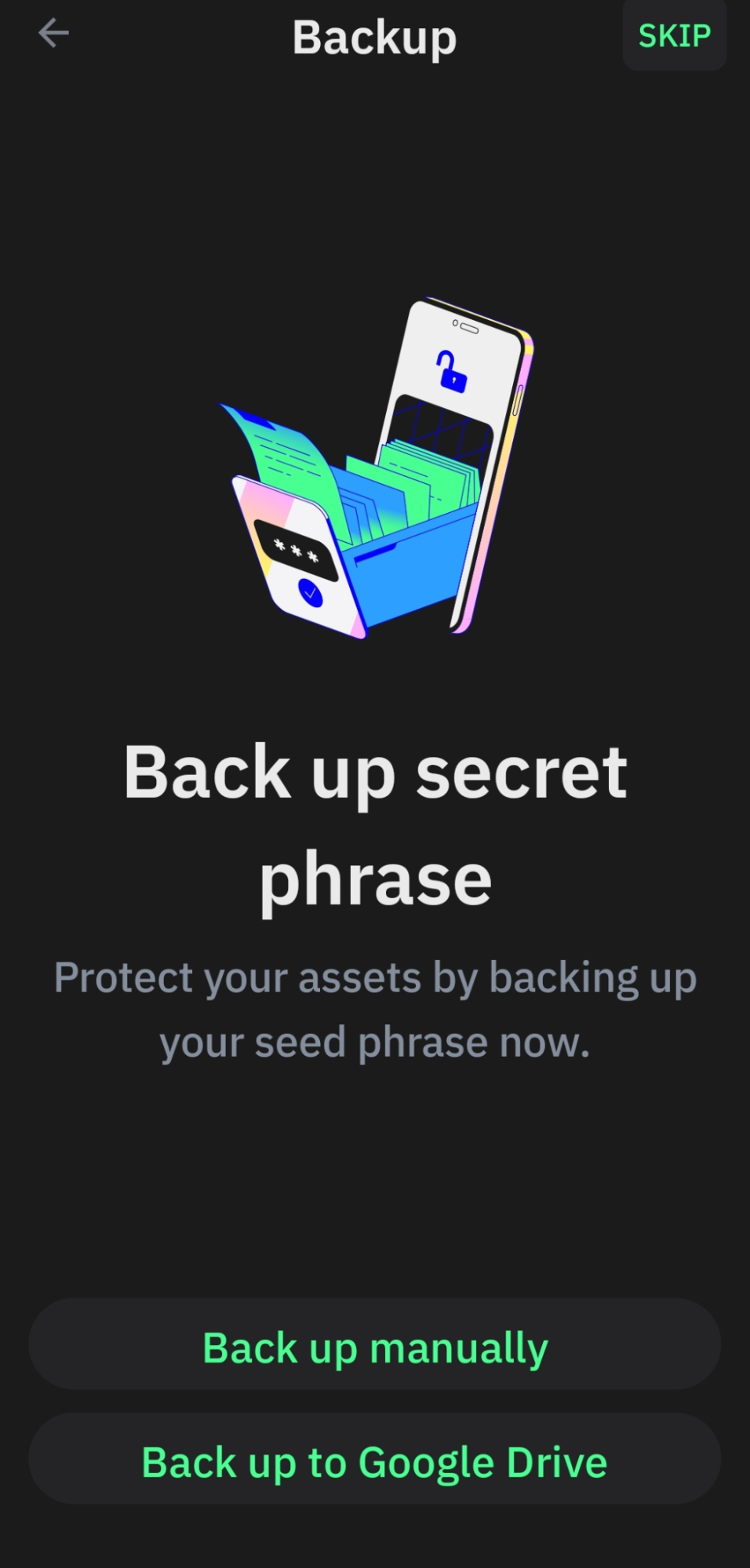
Once that's done, you can continue setting up your Trust wallet…
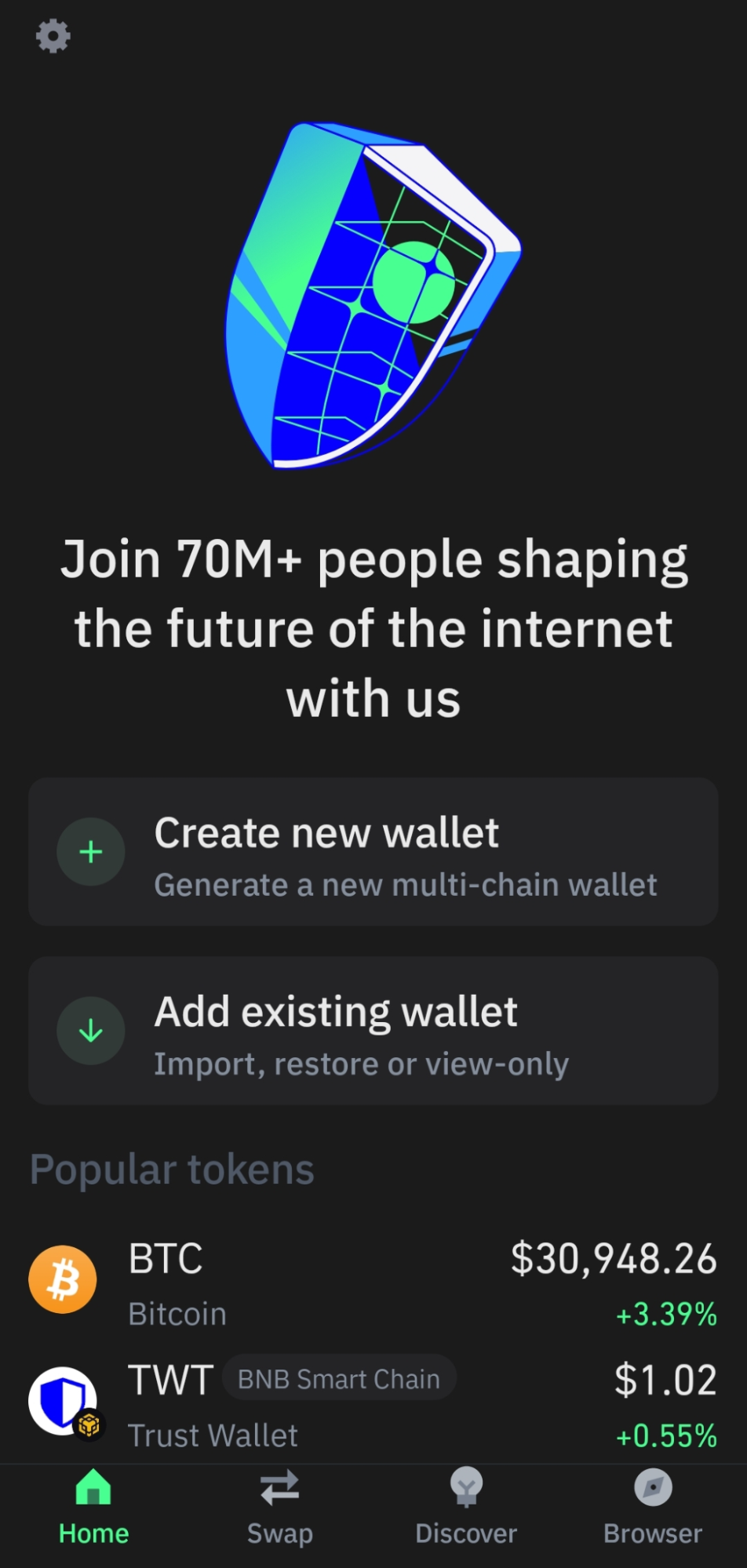
You have two options for getting started.
If you already have a wallet, you can import it by tapping the 'Add existing wallet button' on the home screen.
If you do not already have a wallet, simply tap on 'Create new wallet' to get started.
I am assuming you don’t already have one, so let’s make it!
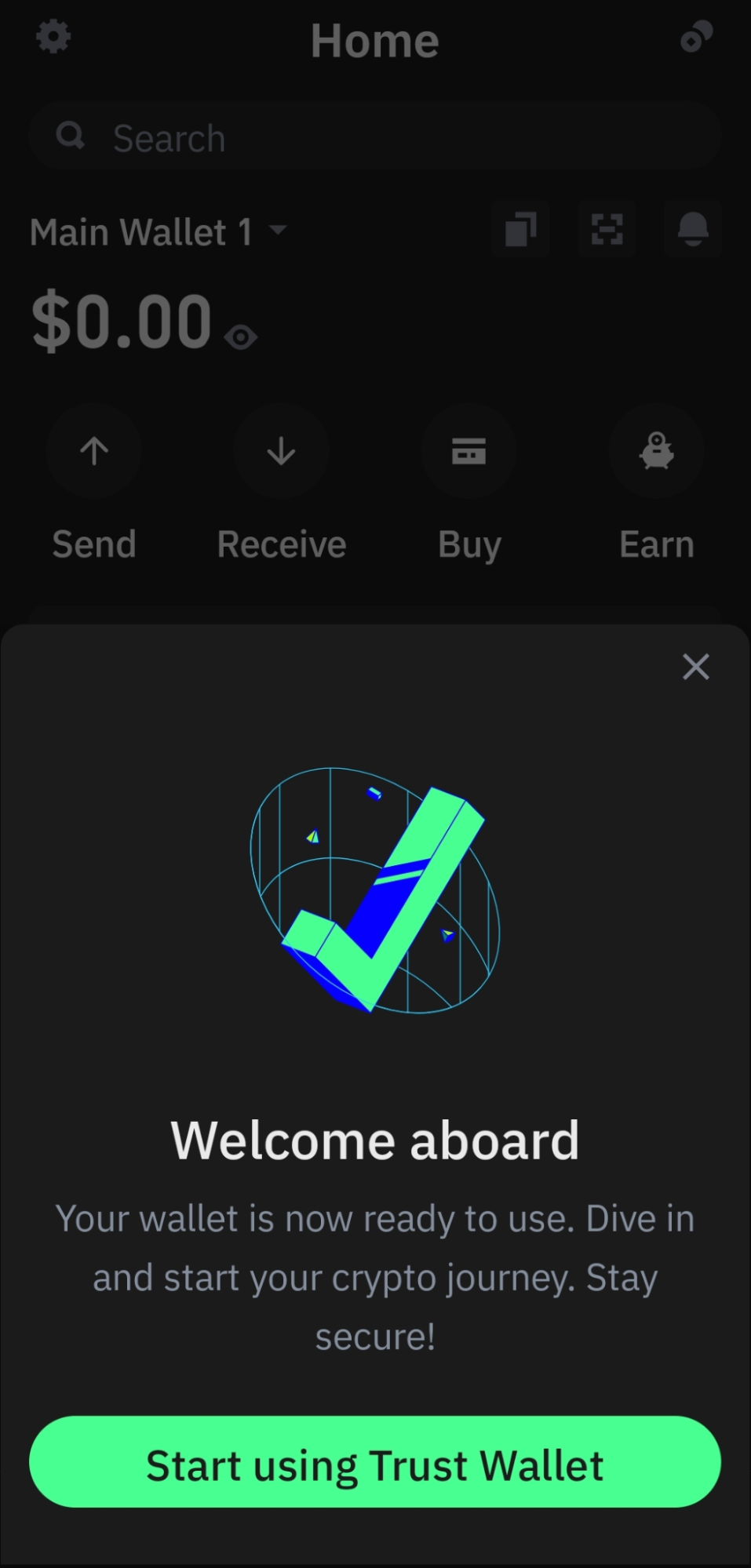
It is really that simple. Your new Trust wallet is now set up!
So now you’ve got somewhere to store your assets, it’s time to actually get some.
Let me Show you How to Buy Crypto on Trust Wallet
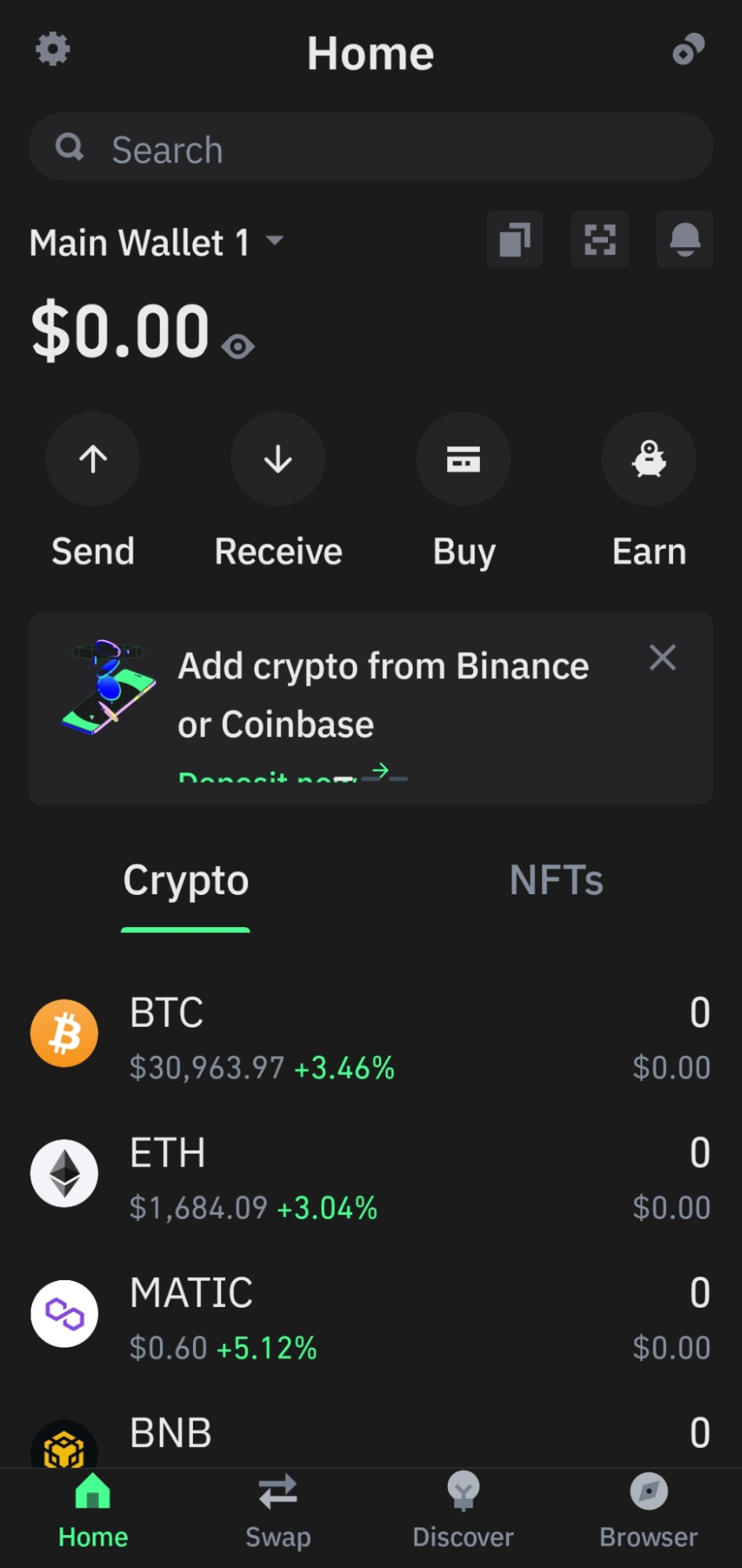
Start by clicking on the 'Buy' button on the home screen...
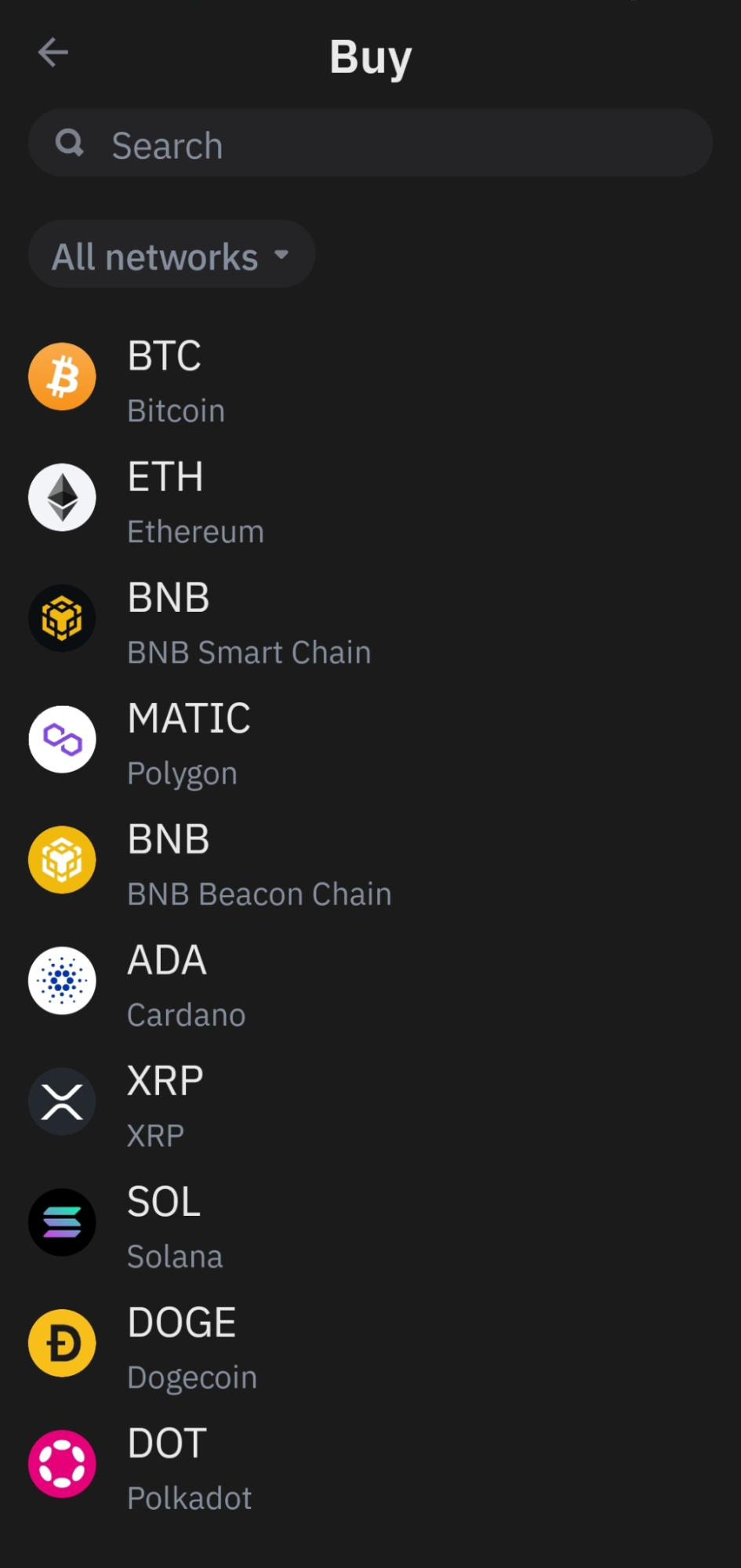
Next, decide which cryptocurrency you want to buy.
Just as an extra piece of advice, if you want to buy a specific coin but are waiting for the right price, keep it on your watchlist.
This watchlist is the list of coins you can add and monitor directly from your home screen.
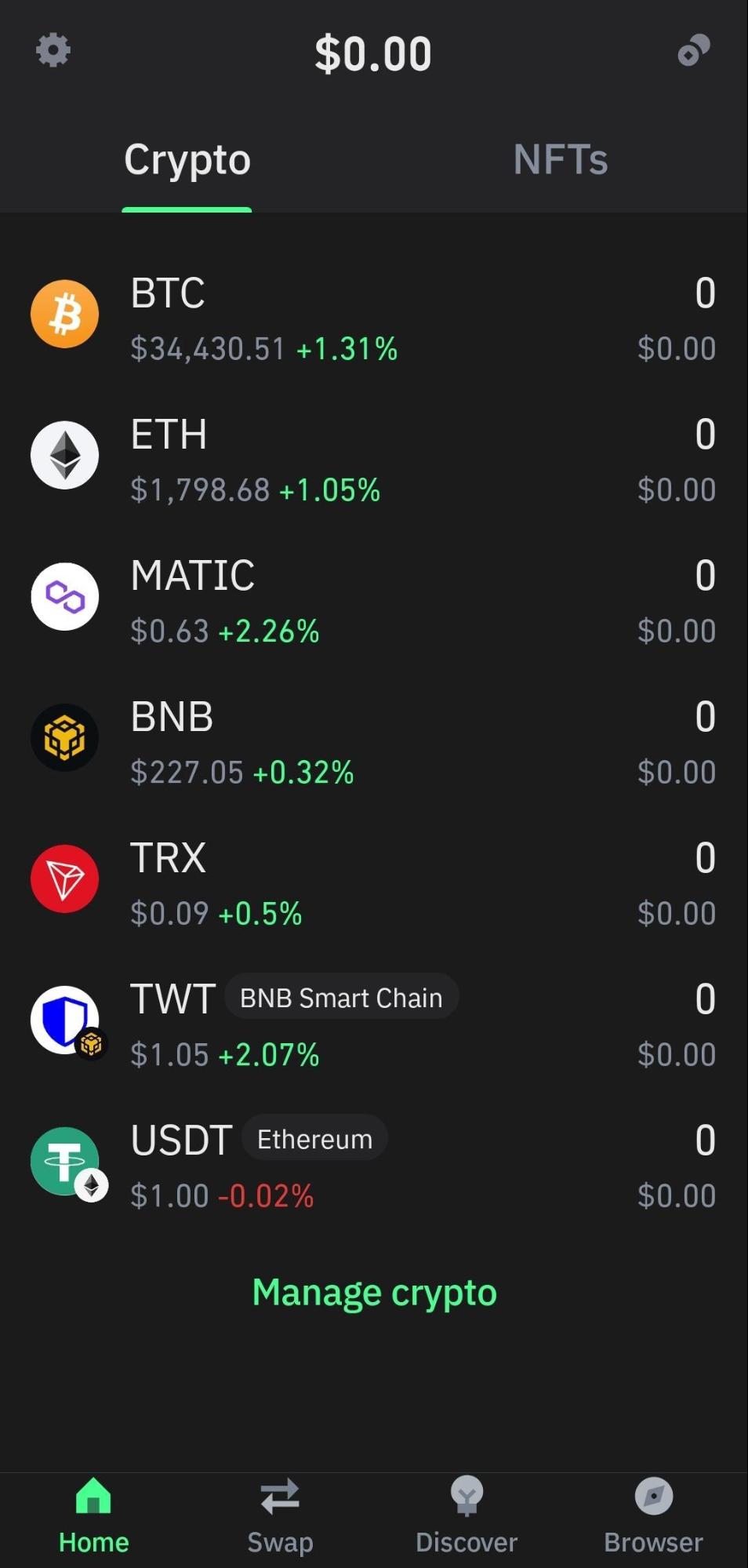
To add coins, simply click the 'Manage Crypto' button at the bottom of the home screen and select the desired currency.
For instance, if I want to add Dogecoin to my watchlist, here is how I do it...
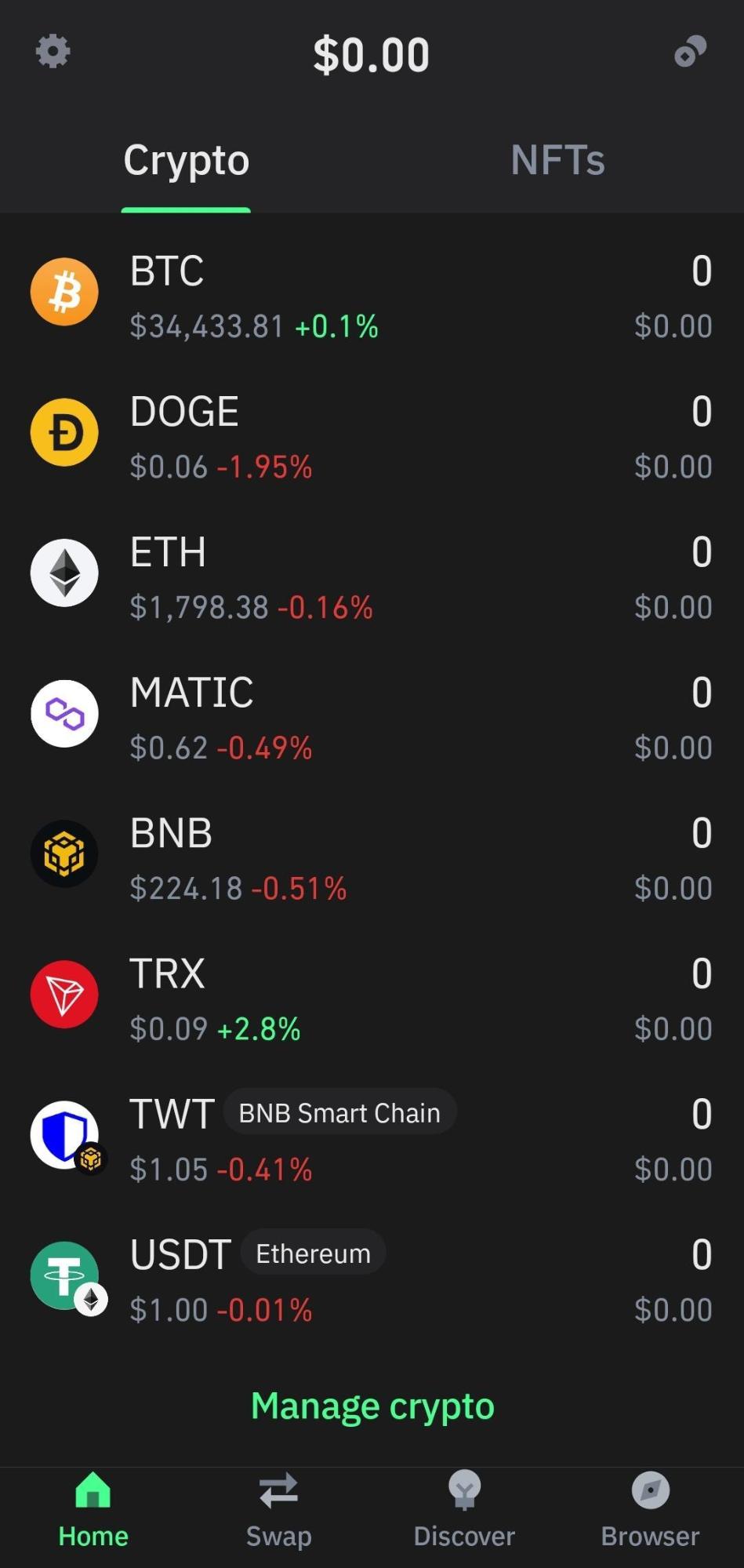
Tap the 'Manage Crypto' button, then search and choose Dogecoin.
This allows me to stay up to date on the latest Dogecoin price movements and decide when to buy it.
Now, let’s take a closer look at actually making a purchase.
Most well-known cryptocurrencies, including Bitcoin, are available to you through Trust Wallet.
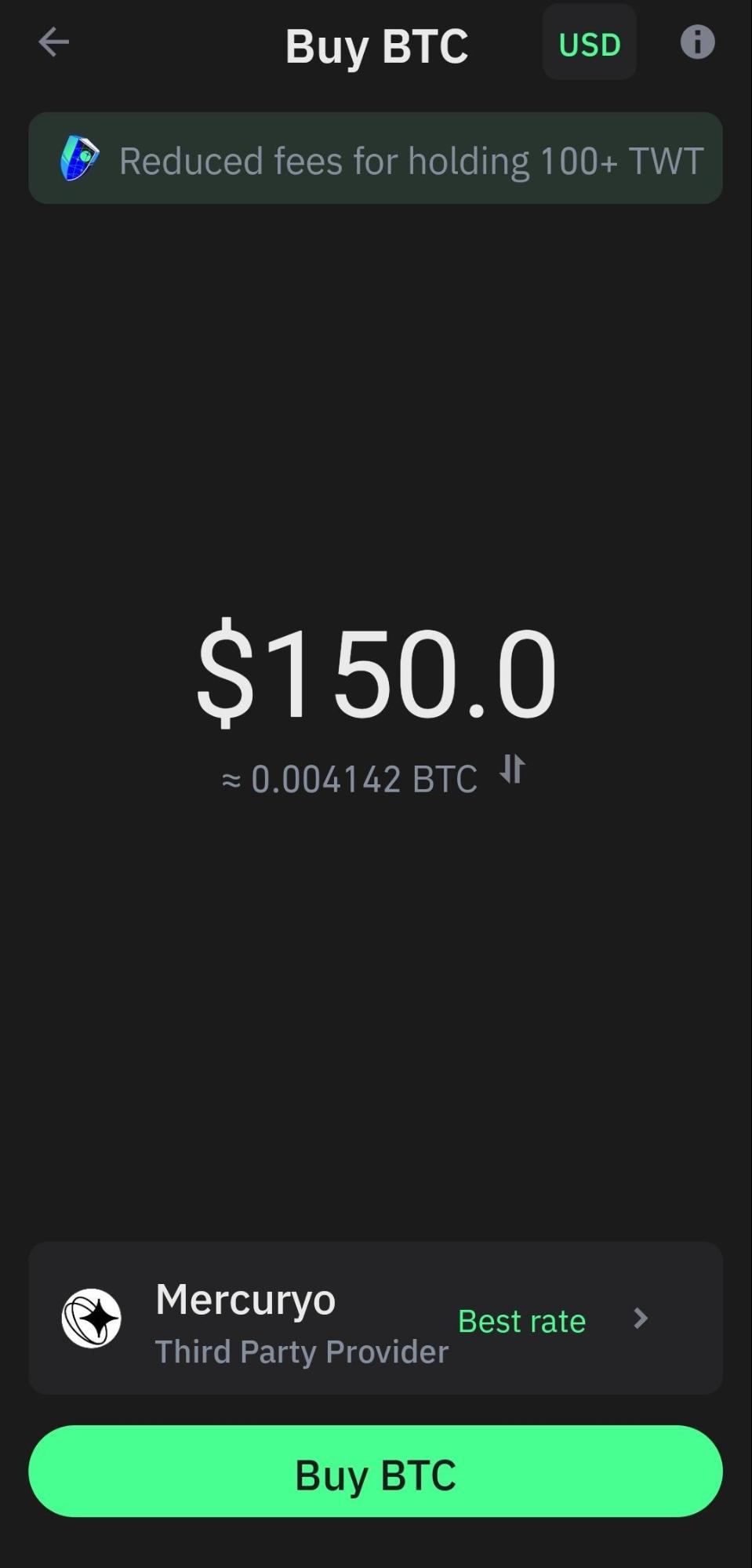
Once you have selected which coin you want to buy, you can specify the amount of money you want to spend.
There is a minimum purchase requirement. For example, you cannot buy less than $10 worth of Bitcoin.
In my example, I'll be buying $150 worth of Bitcoin.
But do not click on the 'Buy BTC' button just yet.
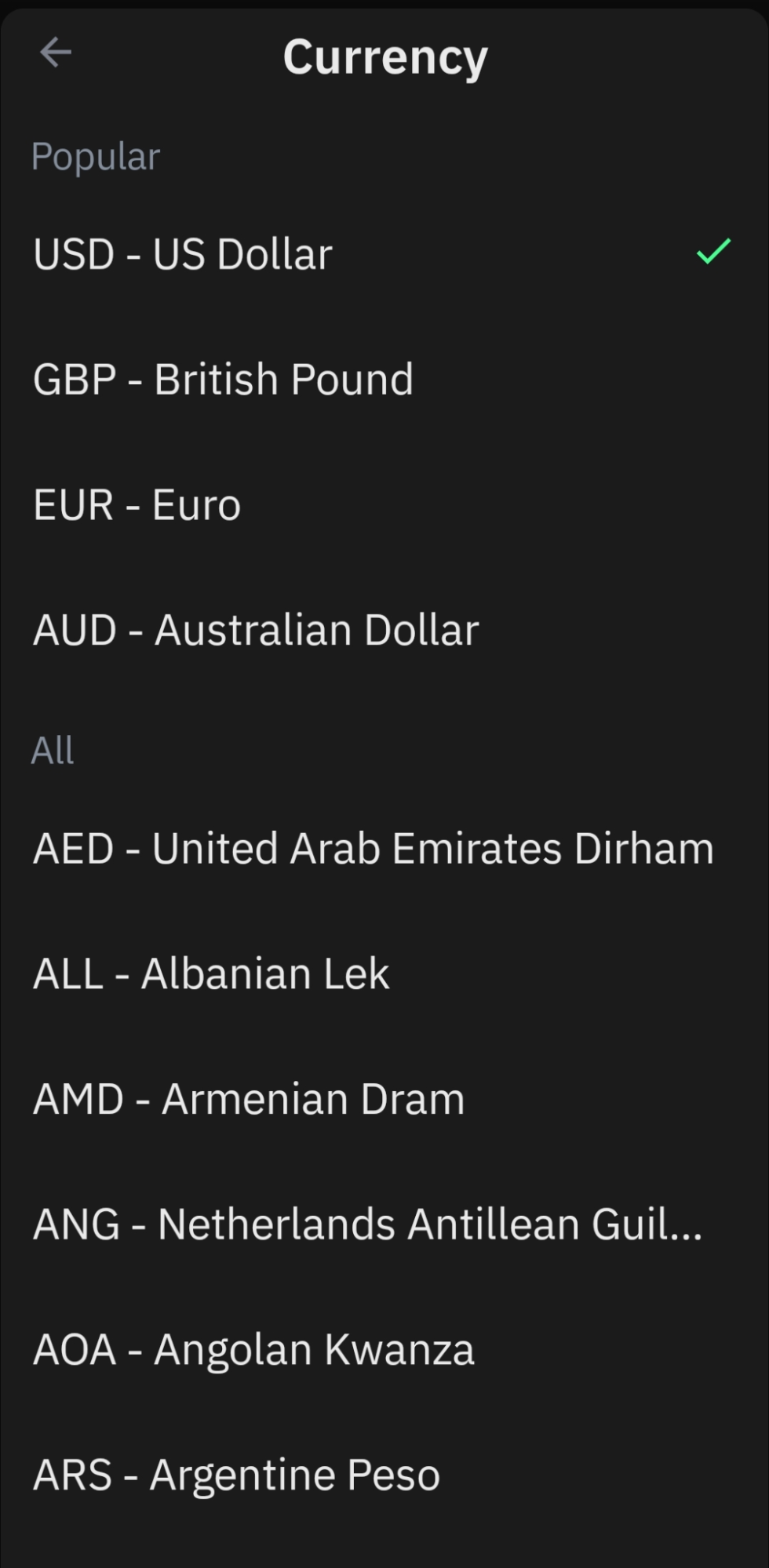
You can change your fiat currency from USD to Euros or any other major global currency that suits you.
This is available from the option in the upper right corner that’s currently displaying 'USD'.
There is one more thing to check once you have decided on your fiat currency, which is to make sure you trust the third-party payment provider for the transaction.
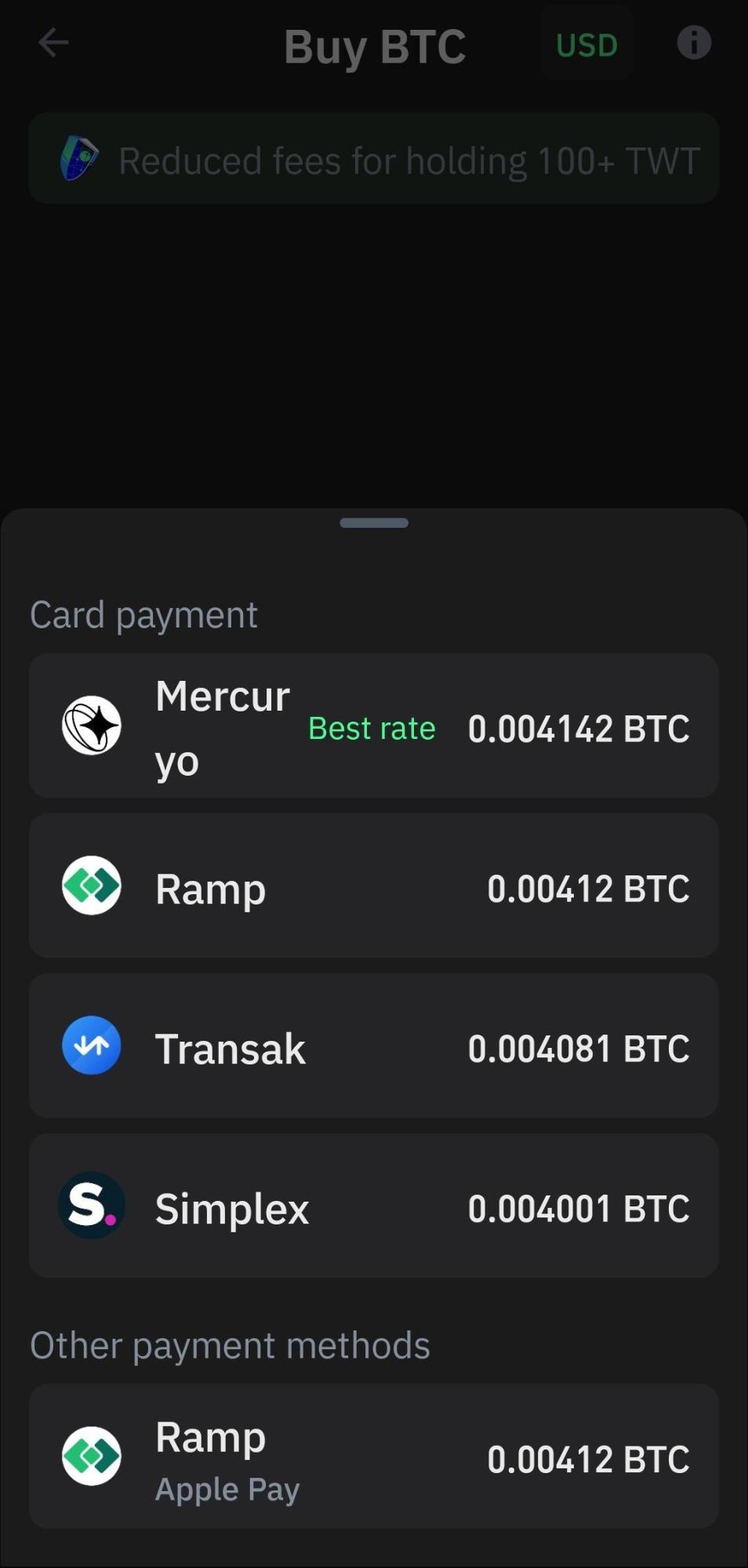
By default, Trust Wallet uses the provider that offers you the best rate.
For this guide, I'll be going with Mercuryo.
Selecting this will take me to a browser window inside the Trust Wallet app.
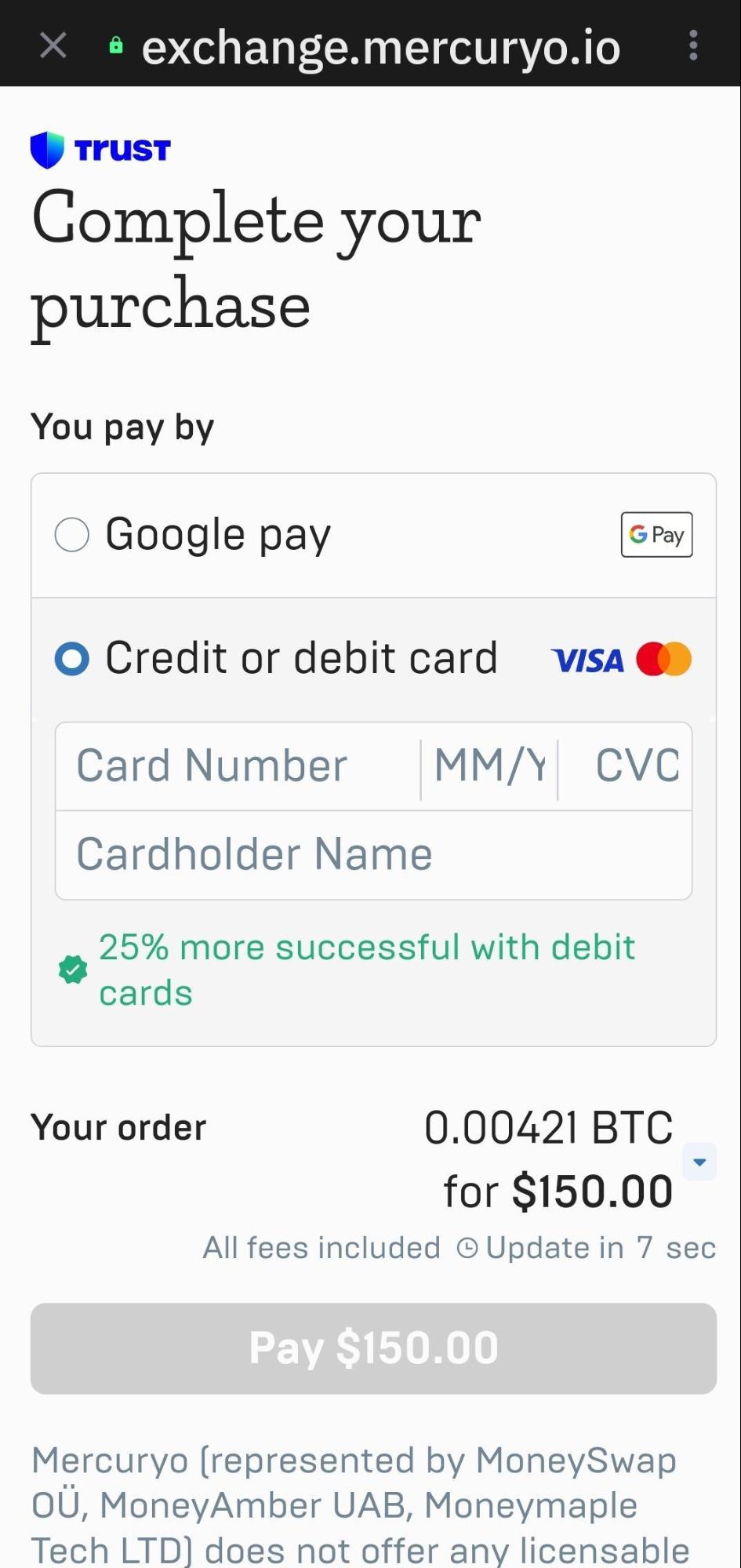
Through Mercuryo, you can use either Google Pay or the classic card payment option.
Since you might more familiar with the second option, I'll go with the card payment.
You should note that if it's your first time using Mercuryo, you will need to complete some Know Your Customer or KYC procedures after entering your card details and clicking on 'Pay.'
This is standard practice with payment providers.
In some cases, it may involve completing facial recognition steps and uploading an official identification document like a driver's license or passport.
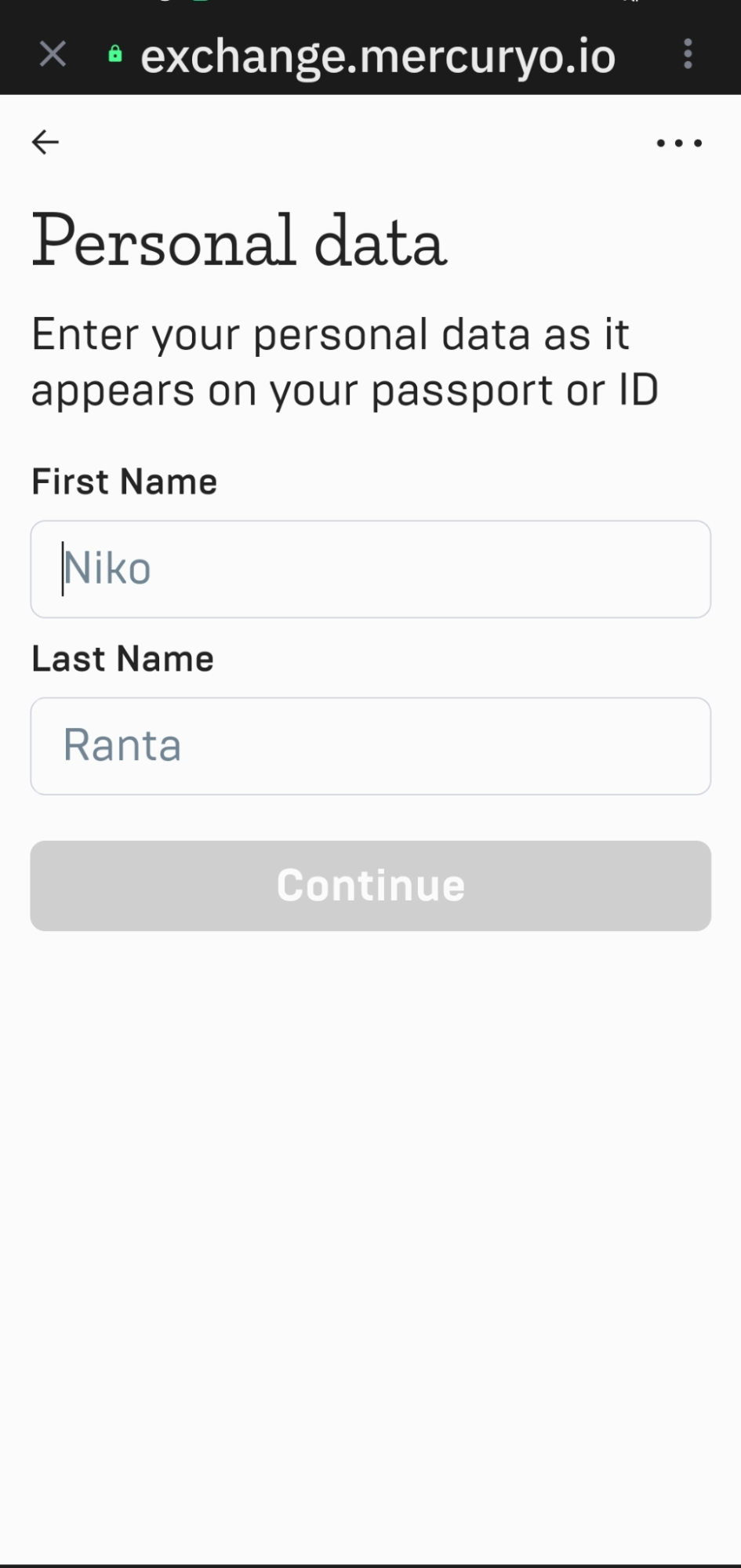
To begin with, simply enter your name and the nation in which you currently reside...
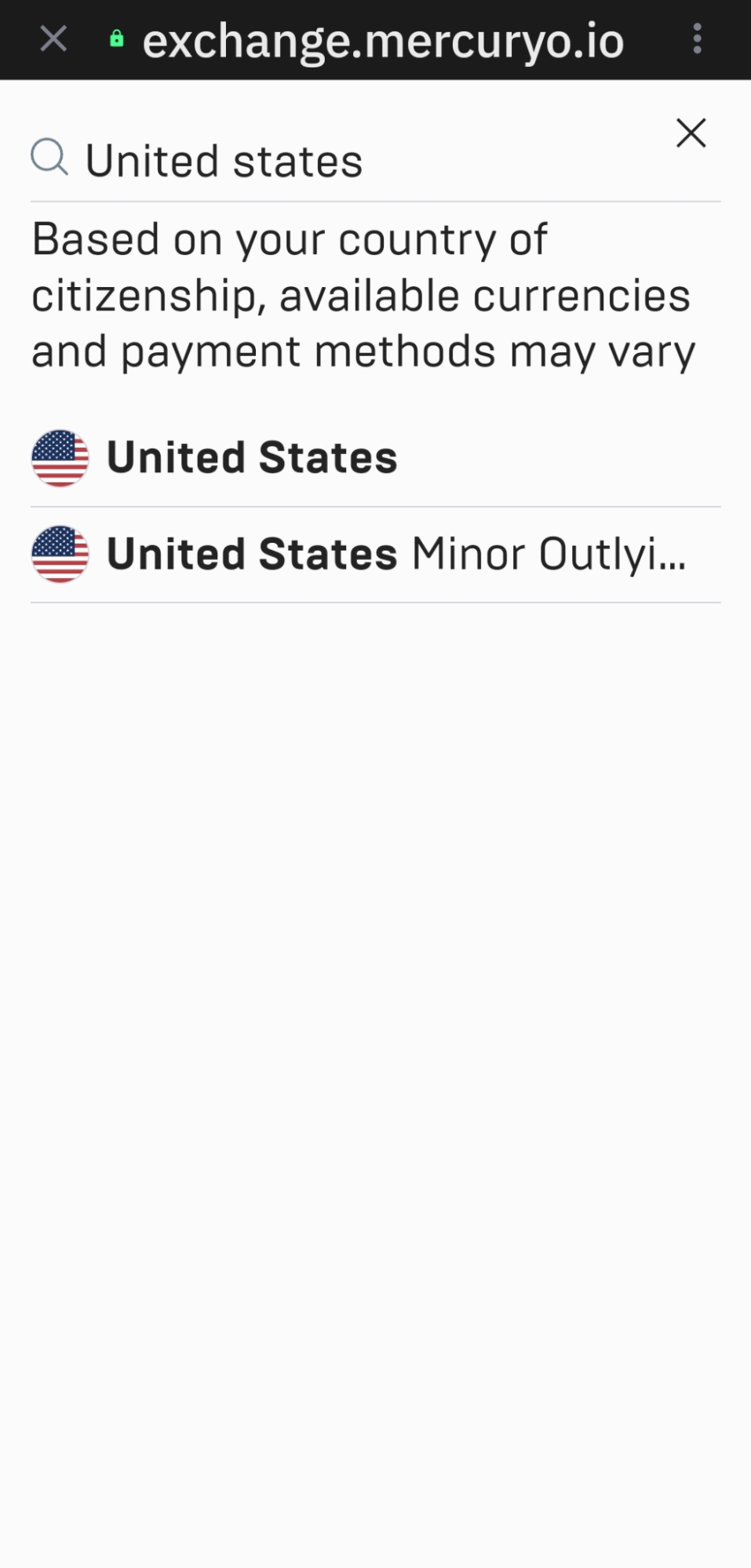
Please keep in mind that some providers may not cover your specific country.
In that case, you can try one of the other providers that use Google Pay or Apple Pay.
In my case, I'll be going with the United States, which Mercuryo can operate in.
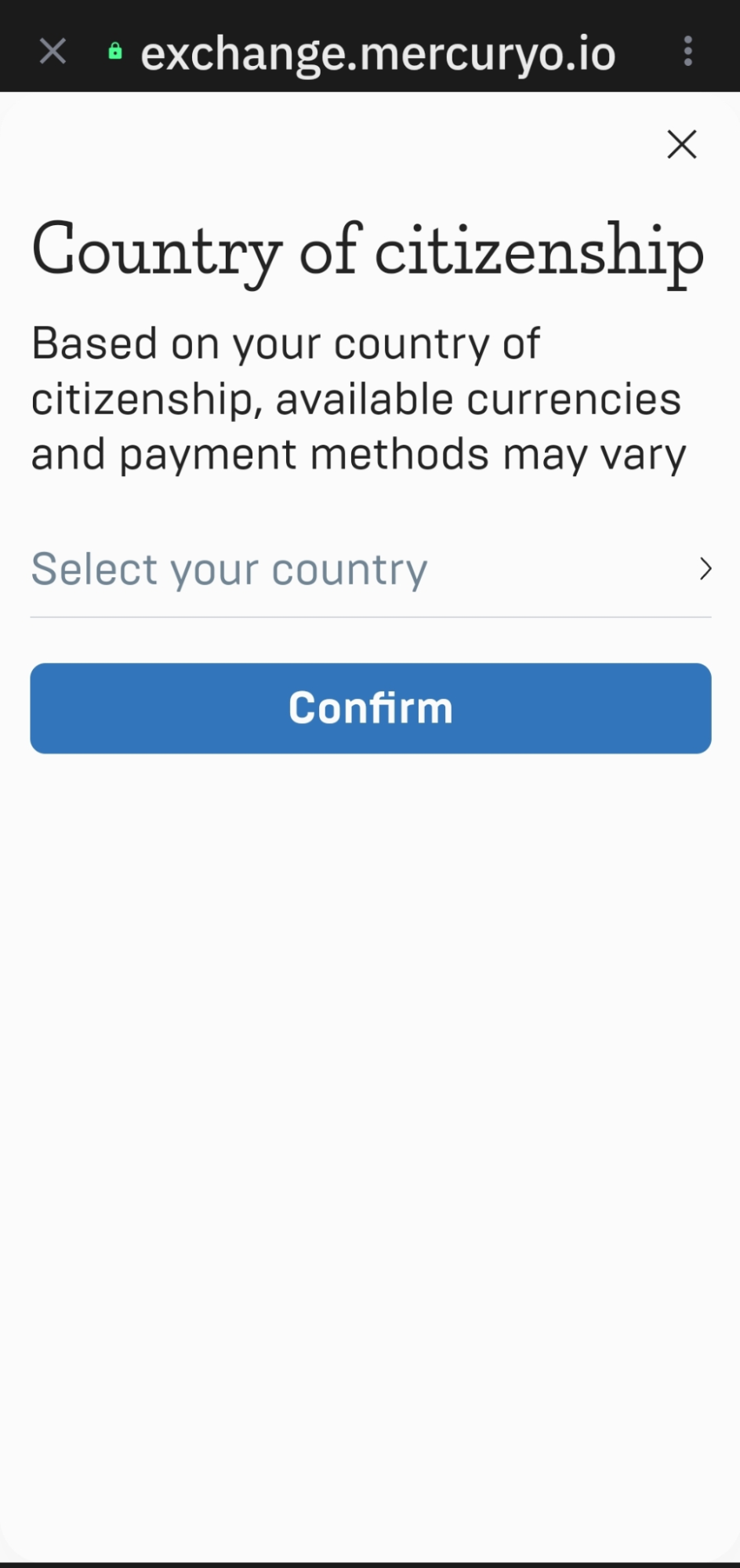
Next, provide and verify your email via a confirmation code that they send to you.
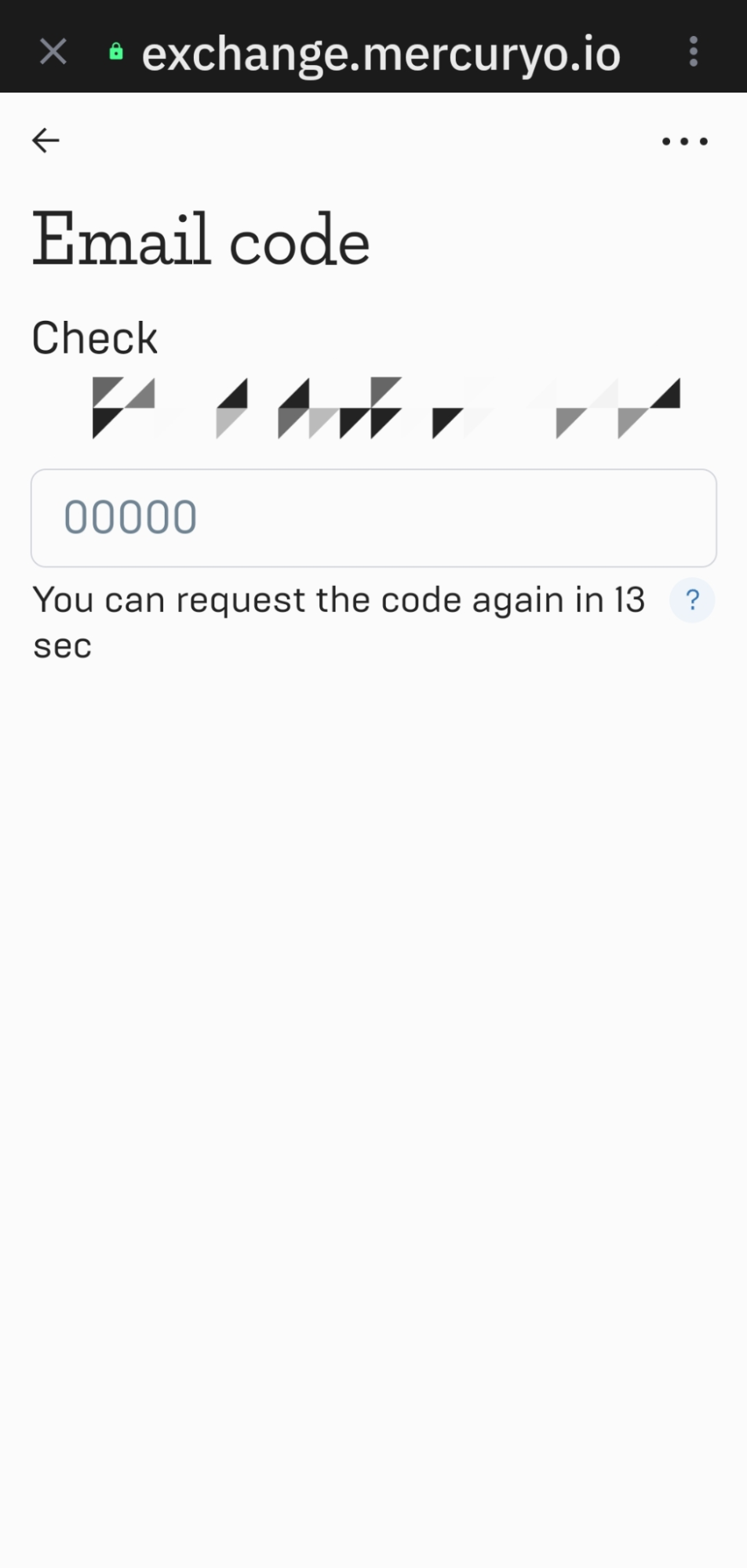
Once you're done with the details, the browser should take you back to the original purchase page.
At this stage, simply enter in your card information, and you should be good to go!
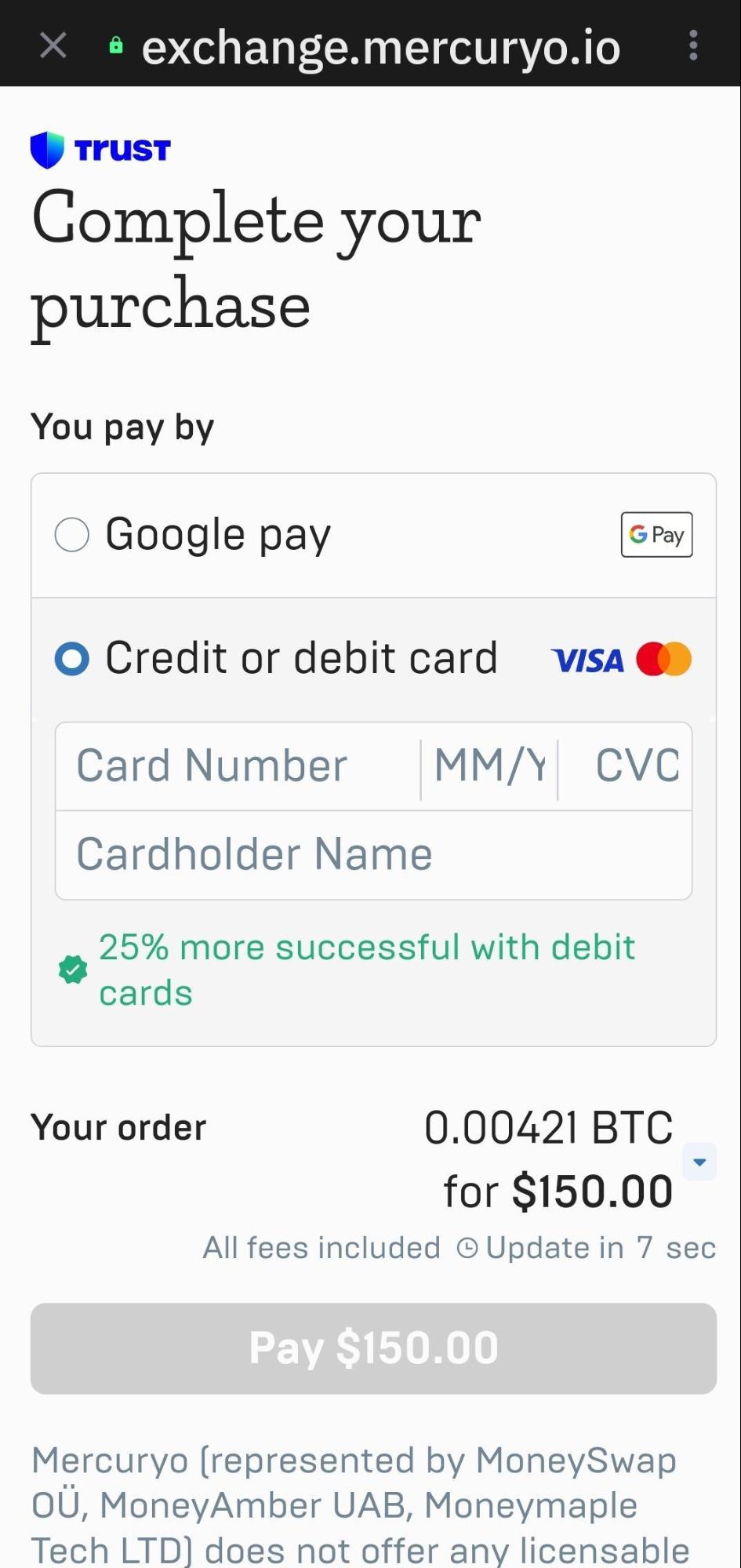
Click on the 'Pay' button, and your transaction should get processed virtually instantly.
You should then be returned to the home screen.
Tap 'refresh', and you should see your freshly bought crypto!
That's how easy it is to buy crypto on the mobile Trust Wallet app! Pretty straightforward, right?
But what if you are sitting behind a computer?…
Let's look at how to Buy Crypto using Trust Wallet on a desktop.
The Trust Wallet extension supports most of the popular browsers around, including Chrome.
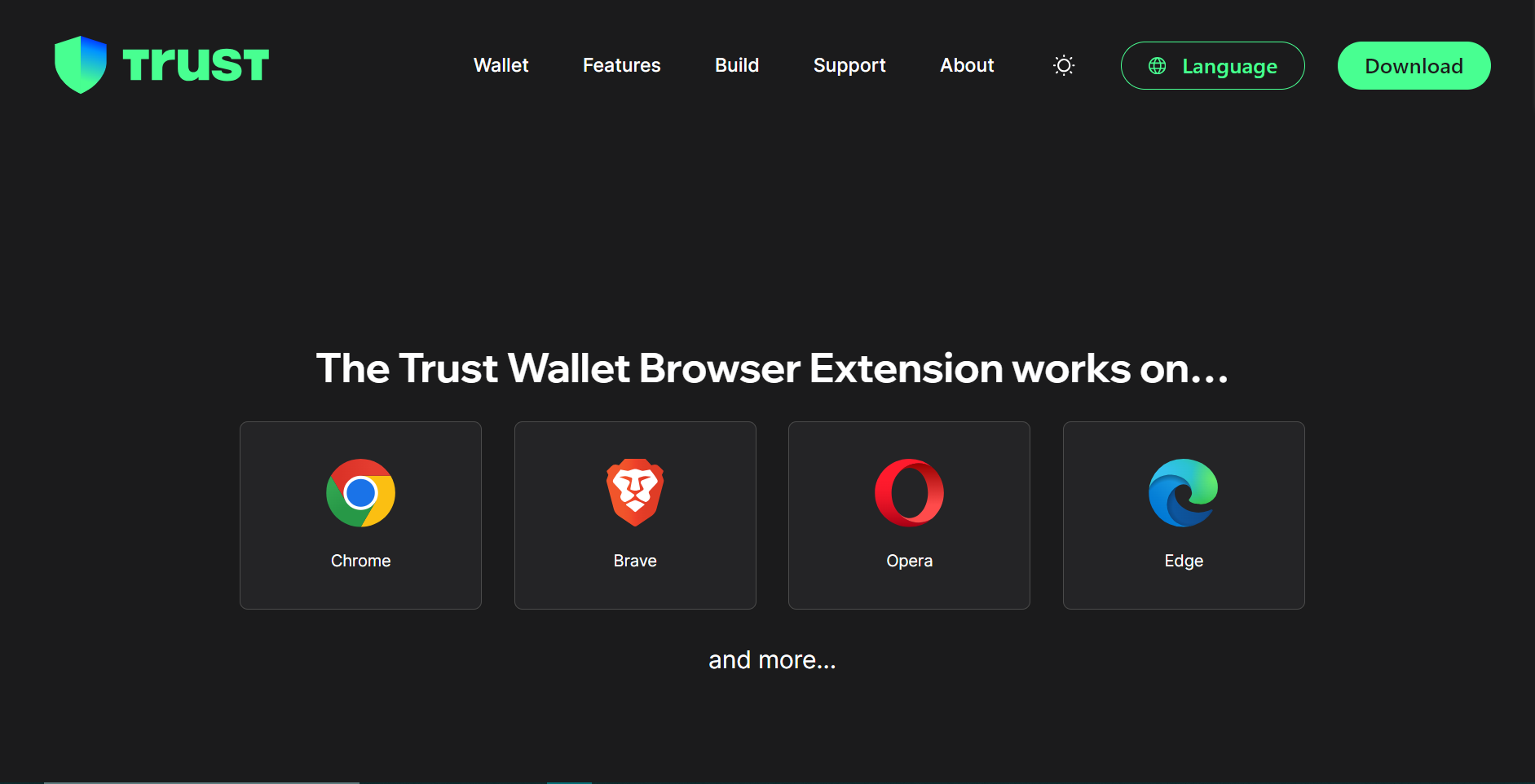
Let’s break it down.
Once you install the extension, you’ll see similar options to those you see on a mobile screen.
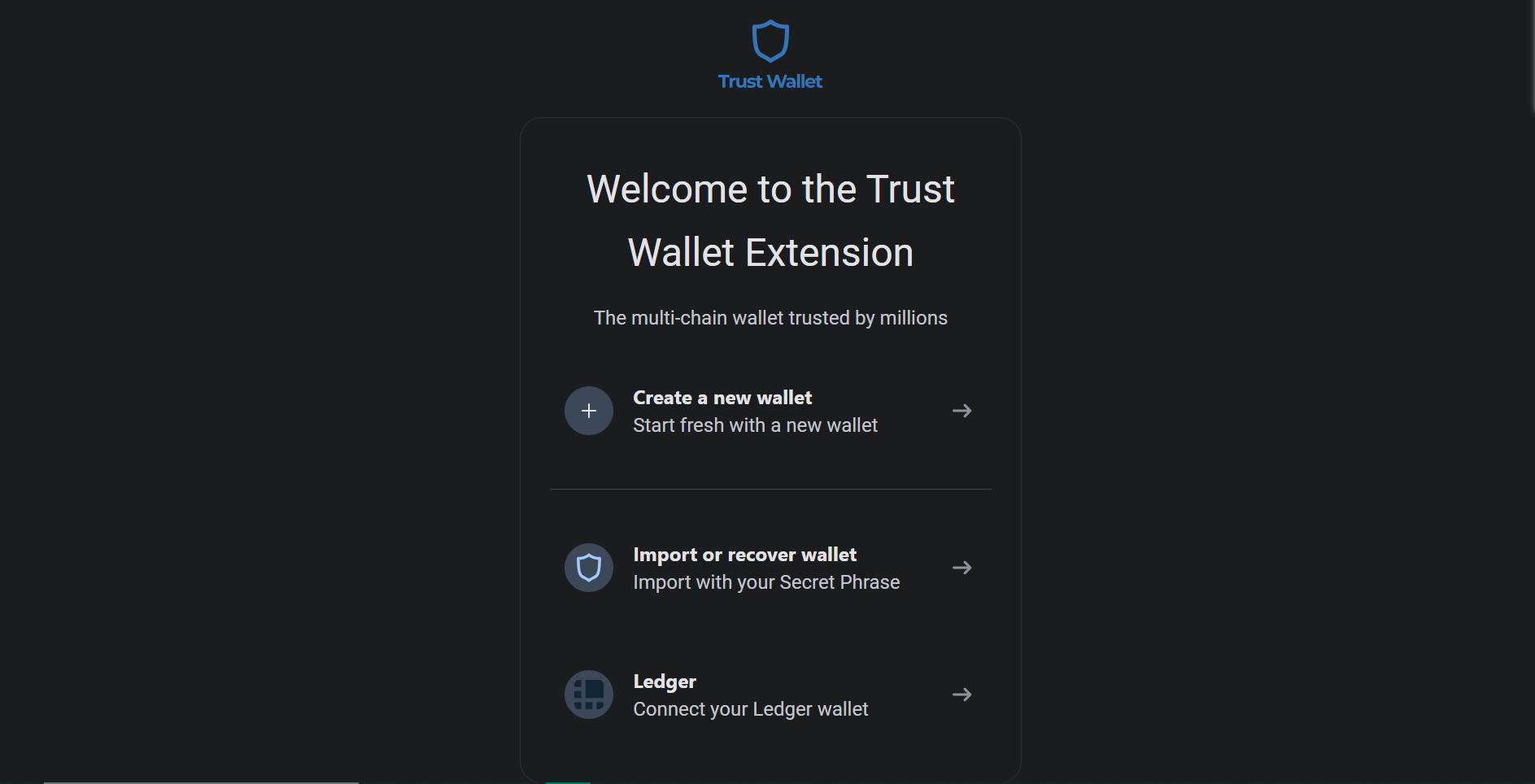
You can either set up a new wallet or import an existing one.
If you already have a mobile Trust wallet set up, you can even import it over to your desktop.
In my case, I am going to set up a new wallet.
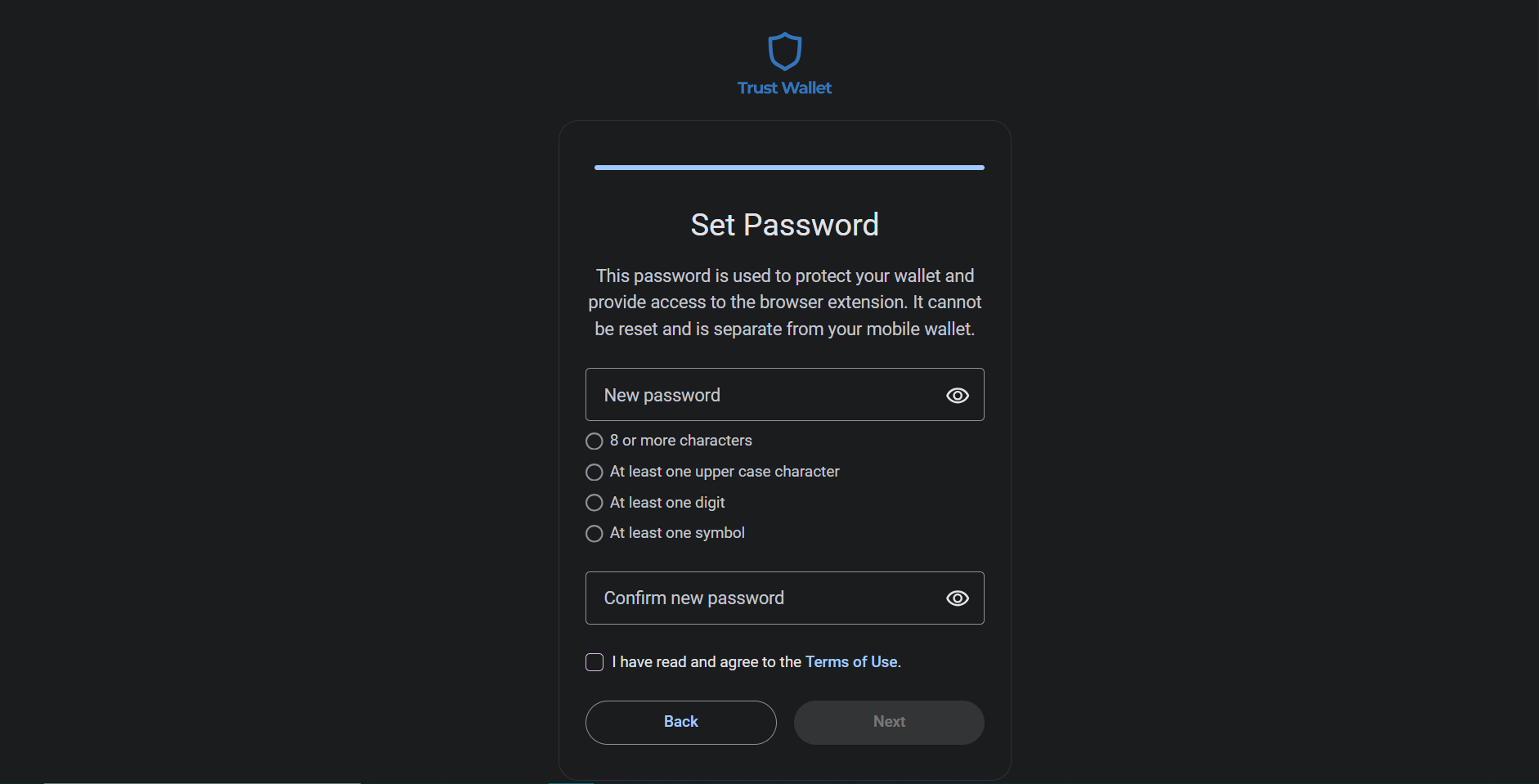
The process is quite similar to mobile.
Simply set up your password, back up your seed phrase, and you're good to go.
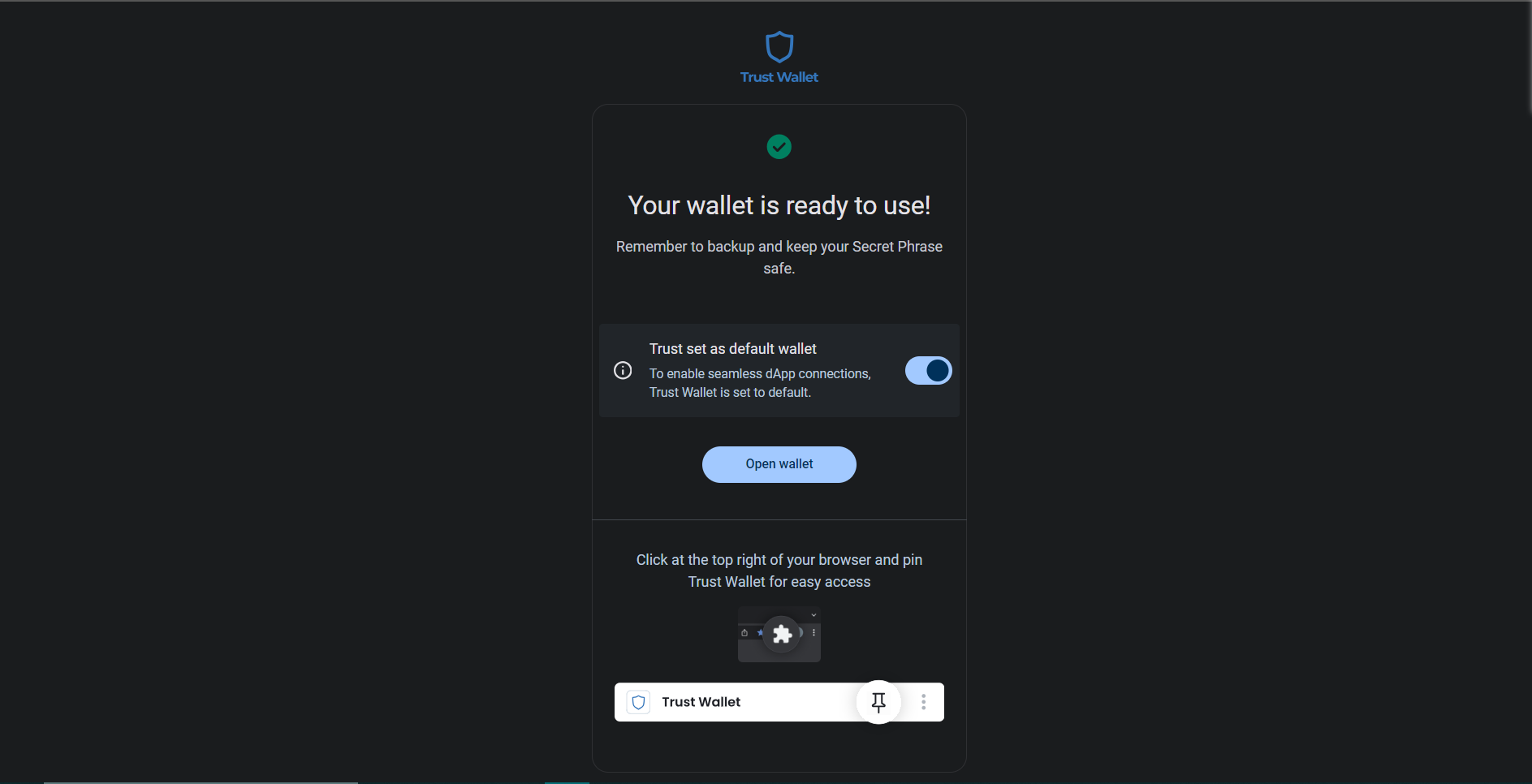
You can now try buying Bitcoin using the Trust Wallet extension!
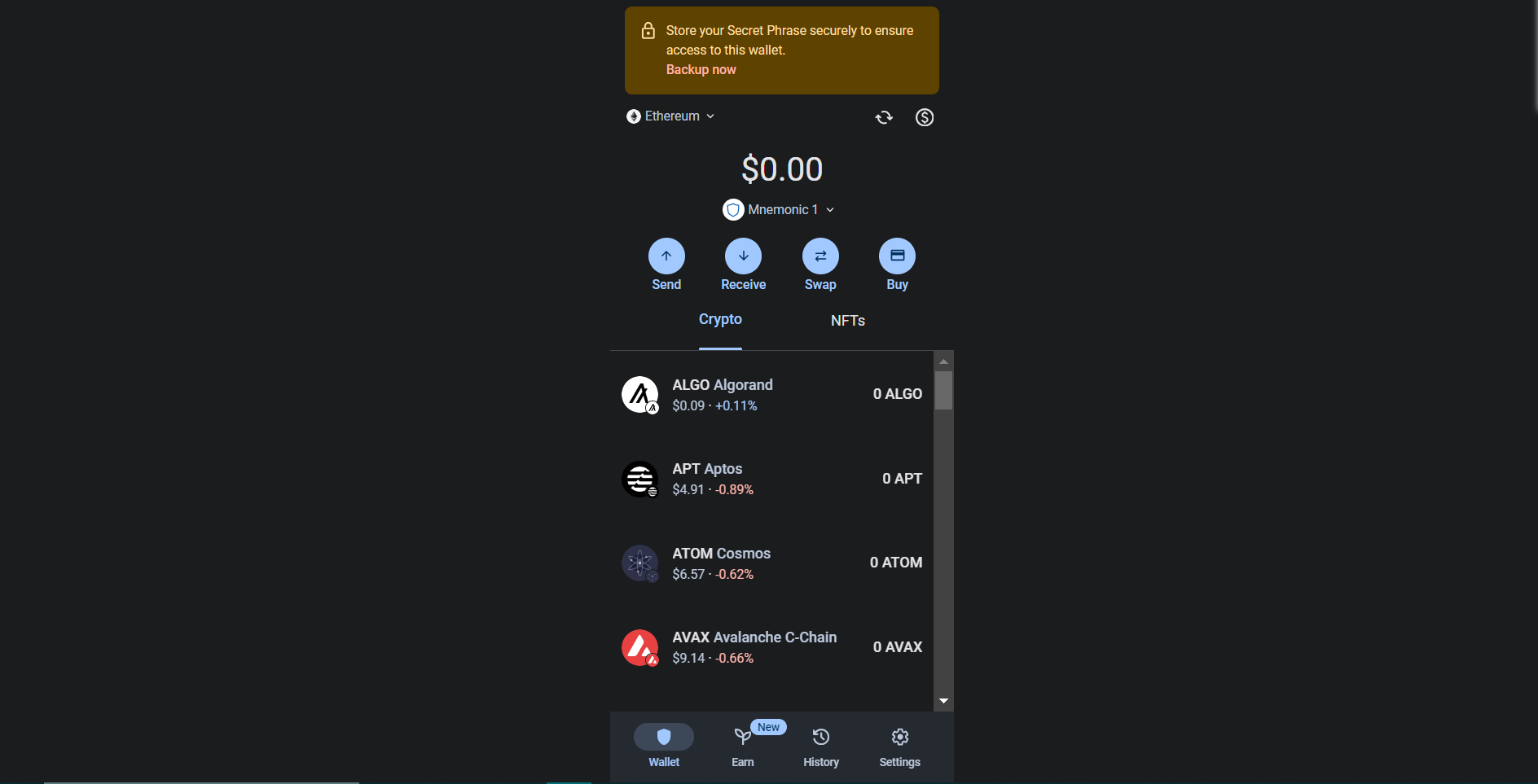
Click on the 'Buy' button.
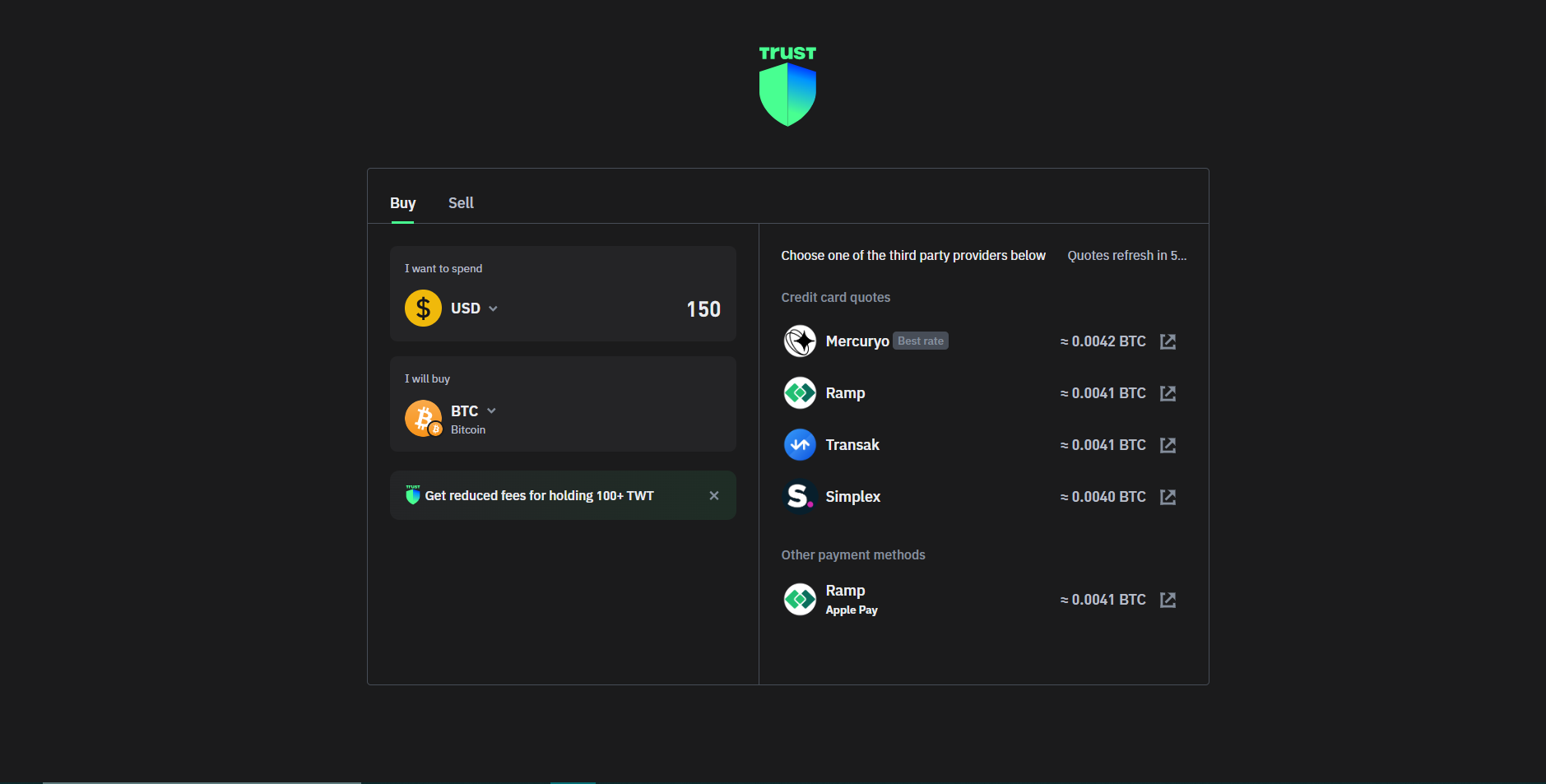
Decide what currency you'd like to use and which crypto you'd like to buy.
In my case, I'll be sticking with USD and Bitcoin.
And as before, make sure to select the most suitable third-party payment provider for you.
You should note that some third-party providers may only show up under the 'card payment' option.
It’s recommended to step through the initial screens on a few, to check what’s available for each.
Since I covered Mercuryo earlier, let's go with the second most popular choice, Ramp, this time around.
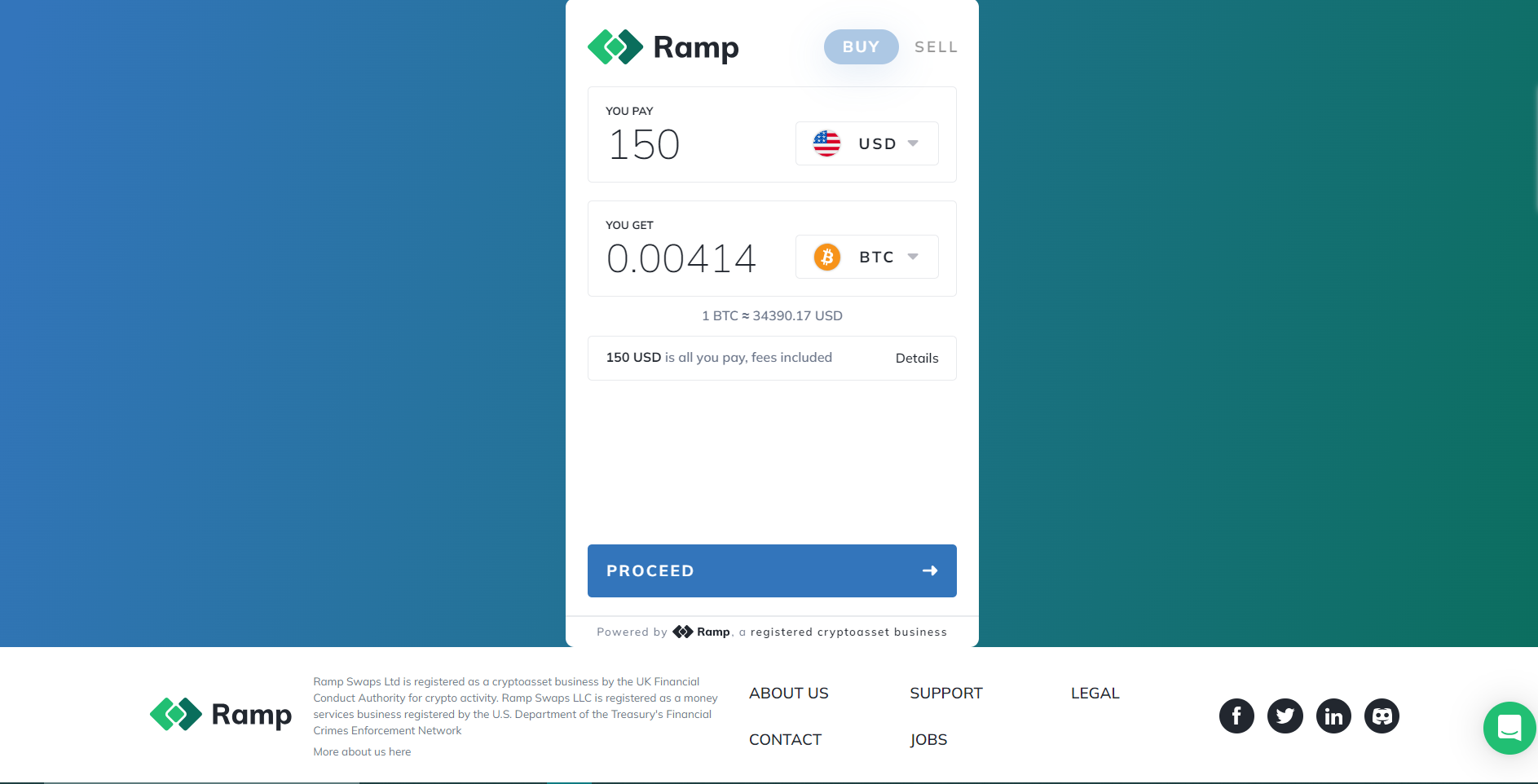
Like Mercuryo, Ramp also has some KYC procedures.
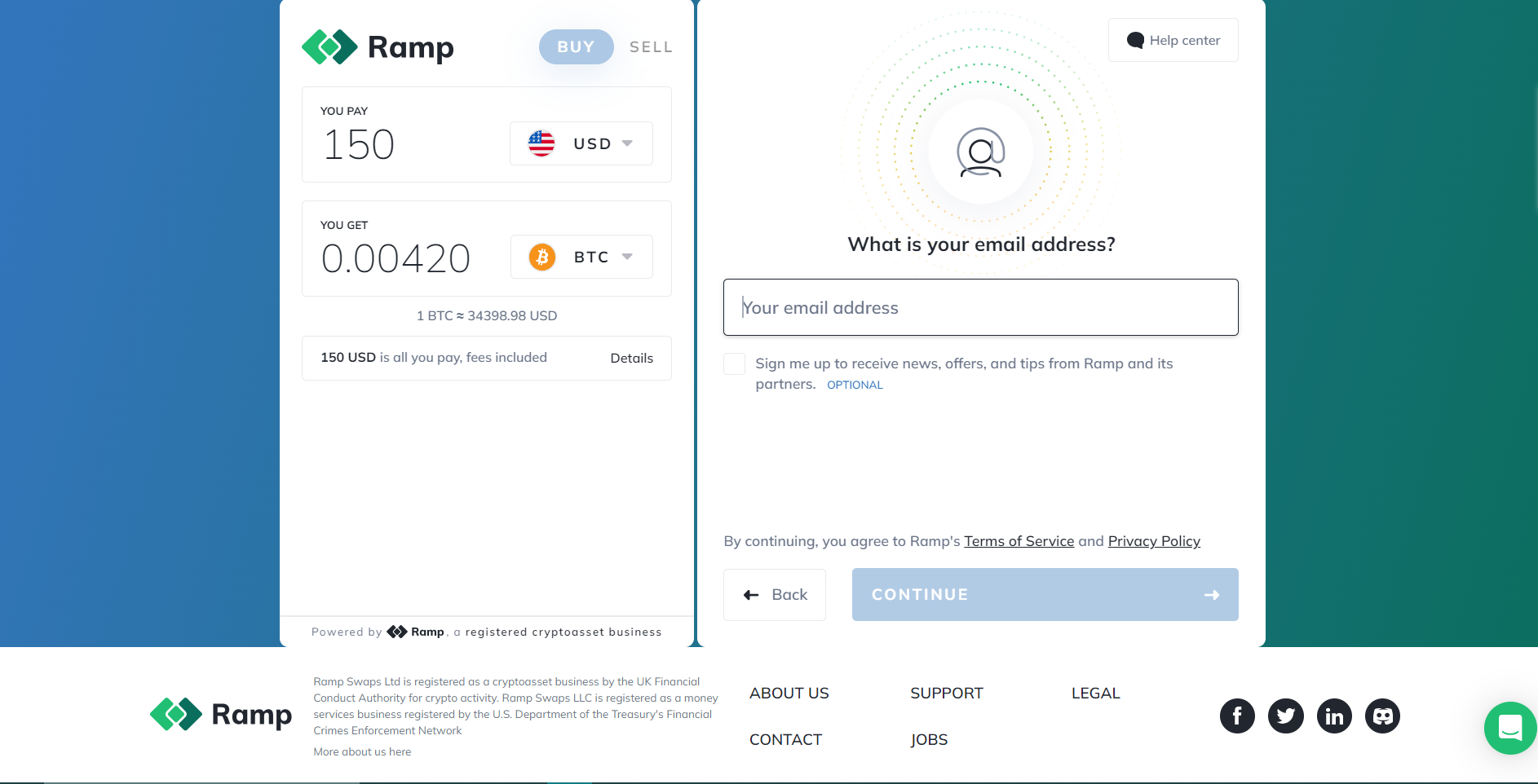
If it's your first time using the provider, you will need to specify your email address.
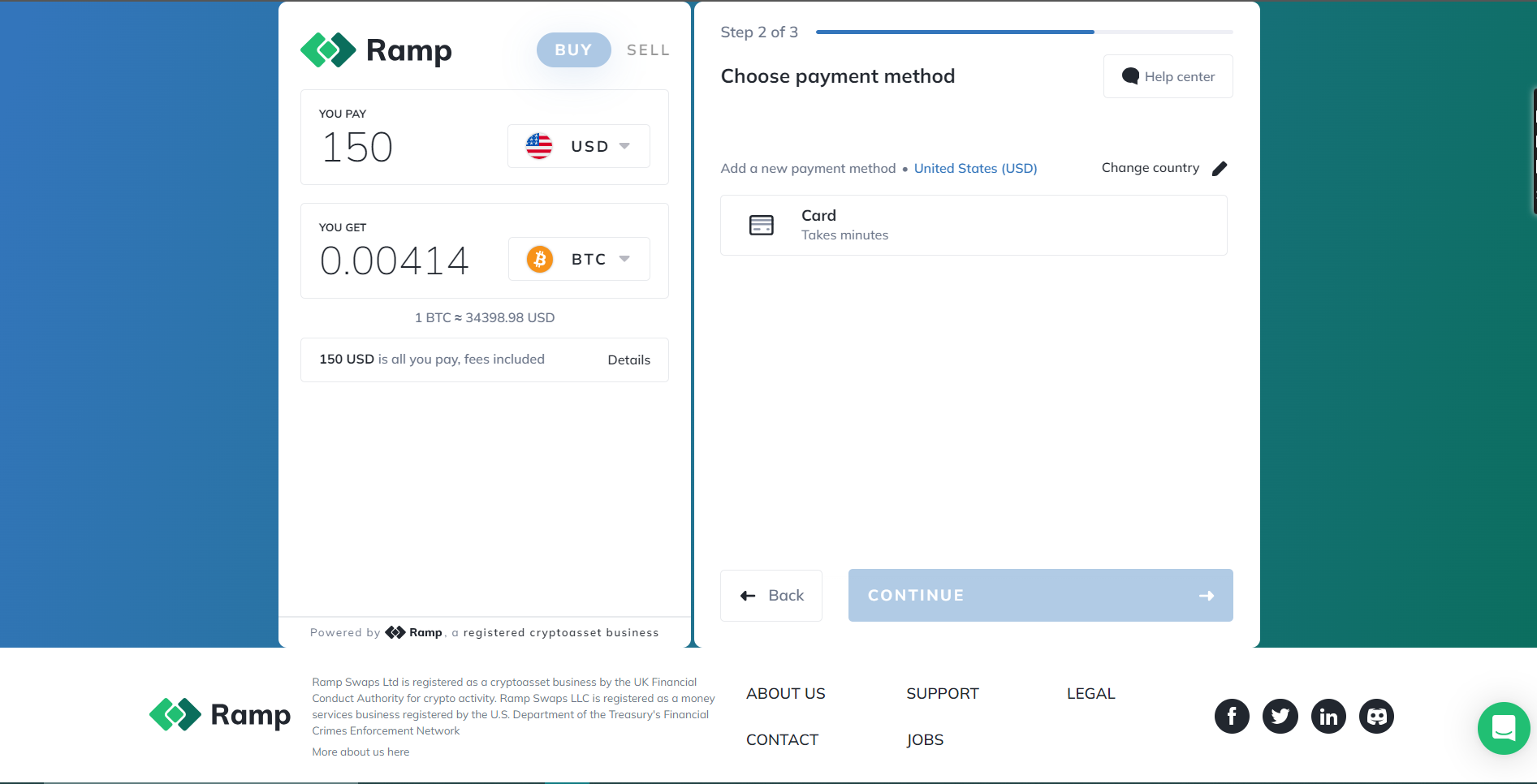
Then, select one of the payment methods available.
Note that some providers may offer more options than others.
For example, Mercuryo may offer you the option to pay via Apple Pay, while Ramp may not. It generally depends on what country you are in.
I will stick with the card payment option because it is the most convenient.
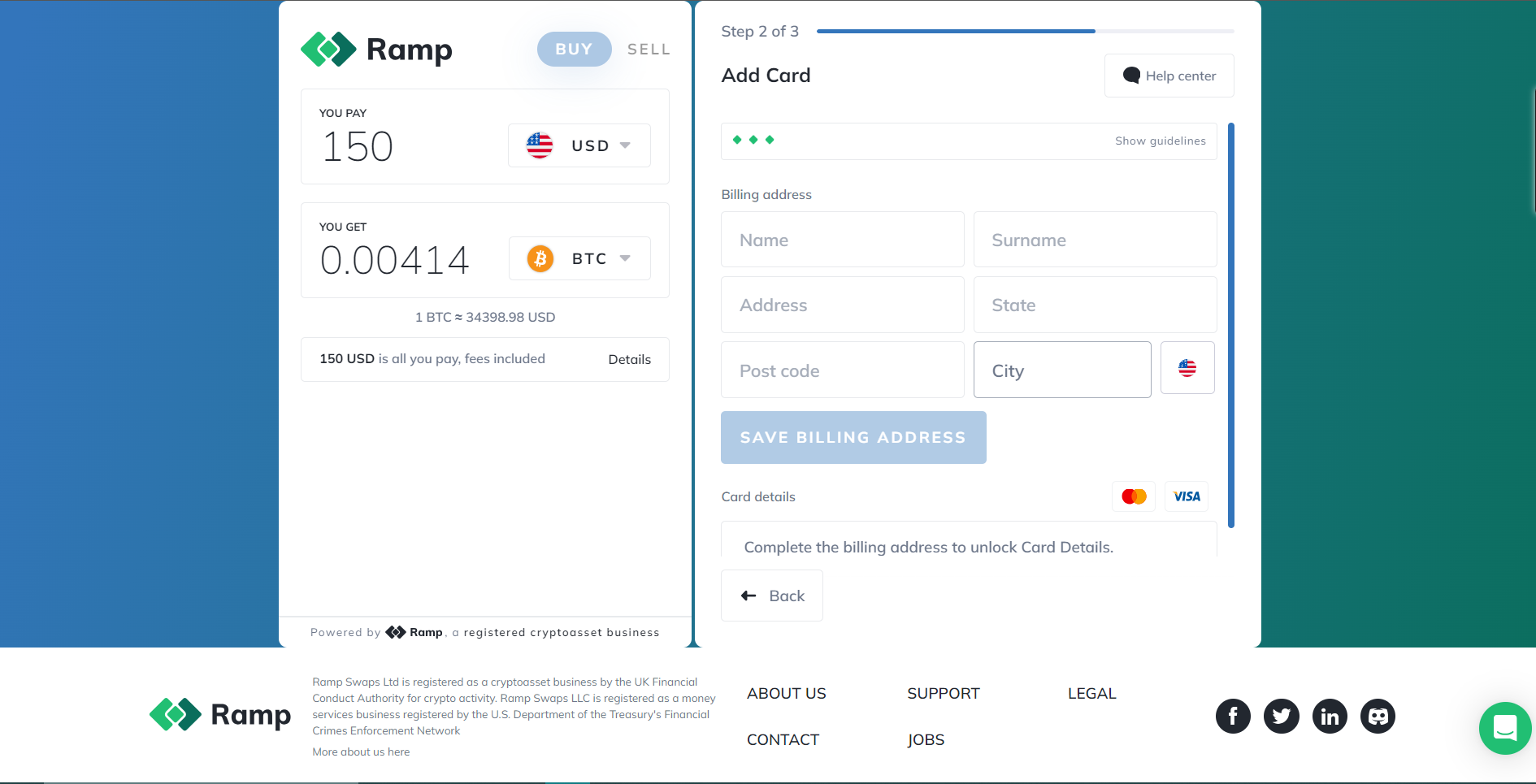
Before going further, you need to verify some other personal details, like your billing address.
Finally, you can enter your card details and add your card.
Once that's done, all that's left for you to do is confirm the payment by clicking on the 'Pay' button, and voila, you're all done.
It's that easy!
Conclusion
In this article, you learned the ins and outs of purchasing Bitcoin with Trust Wallet.
I showed you step-by-step how to securely set up your Trust Wallet on your phone, making sure your seed phrase is safely stored.
You discovered how to navigate the buying process, from selecting your cryptocurrency to completing the purchase with a third-party payment provider.
Whether you're using a mobile device or prefer the desktop Trust Wallet extension, this guide aims to give you the knowledge to confidently manage and acquire crypto, bringing you into the fold of the 70 million users who trust Trust Wallet for their crypto transactions.
Now you're ready to join the world of cryptocurrency trading and investing! Good luck!

